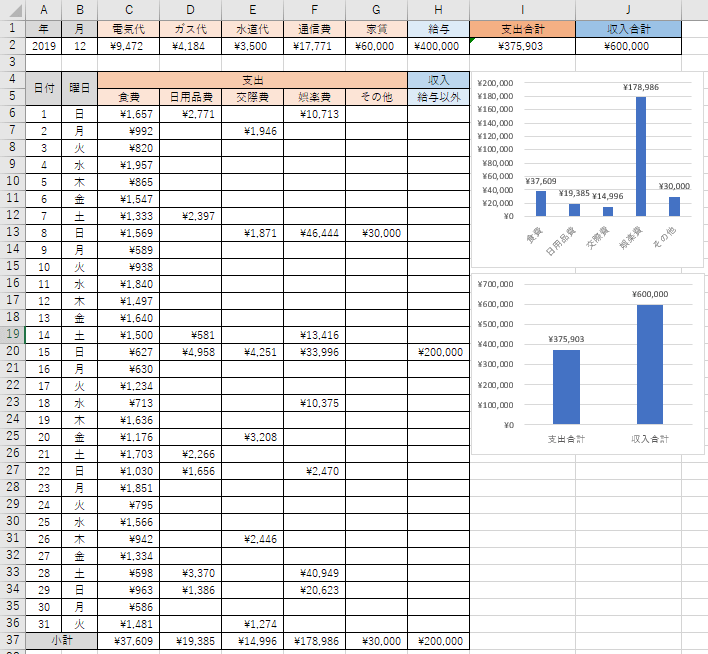エクセル関数を活用した家計簿の作成方法
昨今では便利な家計簿アプリがあり楽に家計簿をつけることができるので、わざわざエクセルで家計簿を作成する必要性が薄れています。しかし、家計簿を自分で作成することでエクセルで金額を扱う際に習得したテクニックを応用して作業効率化を図れることでしょう。
目次
完成する家計簿
当ページで紹介している手順に沿って作成することで完成する家計簿のイメージです。
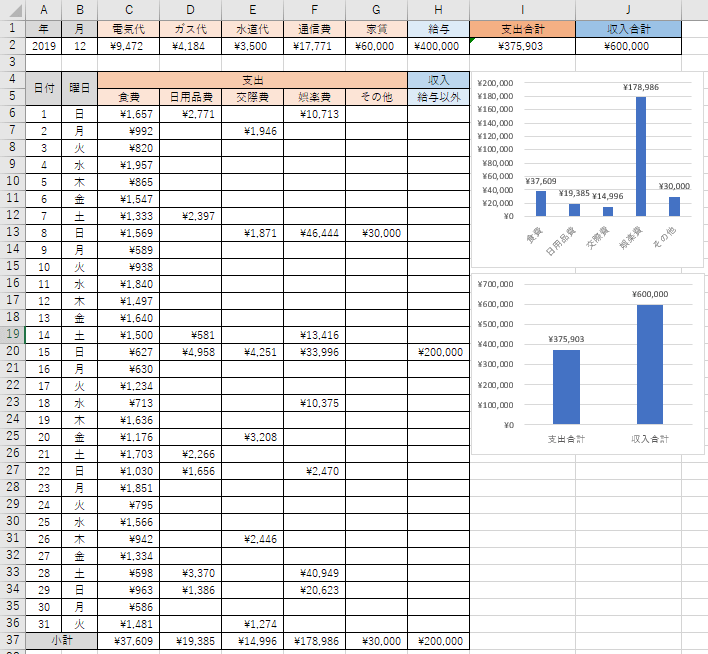
使用するエクセル関数
| 関数名 | 説明 |
|---|---|
| SUM | 値を合計する。 |
| IF | 条件によって処理をわける。 |
| DAY | シリアル値を日付に変換する。 |
| DATE | シリアル値で表された日付の情報を返す。 |
| TEXT | 表示形式コードを使用して数値に書式設定を適用する。 |
項目を入力する
まずは支出や収入などの項目名を入力します。
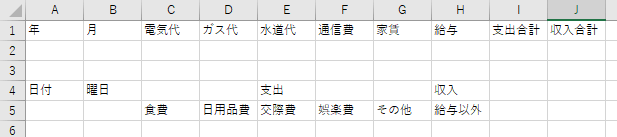
次にA6のセルに1、A7のセルに2を入力し、A6とA7のセルを選択した状態で右下をA33のセルまでドラッグします。
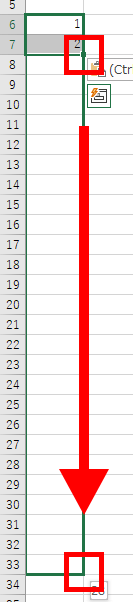
1~28まで表示されたら、A34のセルに「=IF(DAY(DATE($A$2,$B$2,29))=29,29,””)」を入力します。現時点では#NUM!と表示されます。
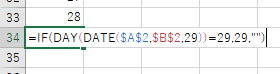
A35のセルに「=IF(DAY(DATE($A$2,$B$2,30))=30,30,””)」を入力します。現時点では#NUM!と表示されます。
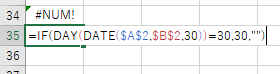
A36のセルに「=IF(DAY(DATE($A$2,$B$2,31))=31,31,””)」を入力します。現時点では#NUM!と表示されます。
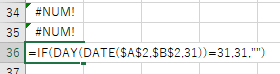
次にB6のセルに「=TEXT(DATE($A$2,$B$2,A6),”aaa”)」を入力します。現時点では#NUM!と表示されます。
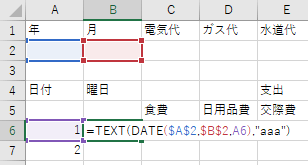
入力したB6のセルを選択した状態で右下をA33のセルまでドラッグします。
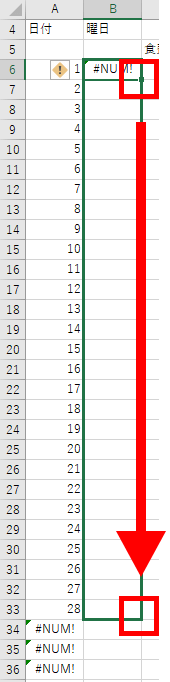
ドラッグしたら、A34のセルに「=IF(A34=””,””,TEXT(DATE($A$2,$B$2,A34),”aaa”))」を入力します。
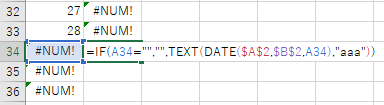
続けてA35のセルに「=IF(A35=””,””,TEXT(DATE($A$2,$B$2,A35),”aaa”))」を入力します。
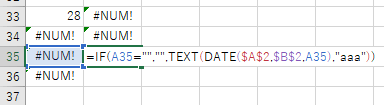
続けてA36のセルに「=IF(A36=””,””,TEXT(DATE($A$2,$B$2,A36),”aaa”))」を入力します。
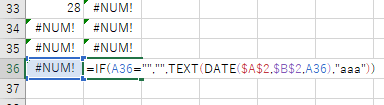
このようになれば成功です。
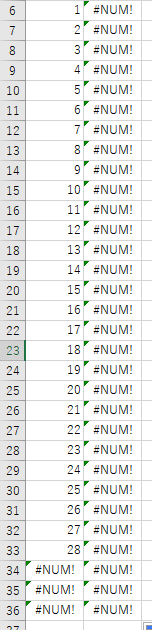
年月を入力する
A2のセルに家計簿を付ける年、B2のセルに月を入力します。入力すると年月に合わせてA6のセル~B36のセルに日付と曜日が表示されます。
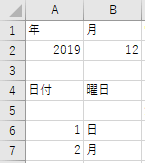
2019年2月などの場合は、28日までしか表示されません。これはIF、DAY、DATE関数を組み合わせて月の日数を判定しているためです。A34のセルに入力されている数式の「DATE($A$2,$B$2,29)」はA2年B2月29日のシリアル値を返します。「DAY(DATE($A$2,$B$2,29))」は返されたシリアル値から1~31の日の情報を返します。最後に「=IF(DAY(DATE($A$2,$B$2,29))=29,29,””)」のようにIFで囲み、返された日の情報が29なら29を表示し、29でない場合は空にしています。こうすることで、2019年2月29日など存在しない日の場合は空になります。
曜日は上記で表示させている日を使用しています。B34のセルに入力されている数式の「=IF(A34=””,””」は、日が表示されていなかったら曜日も表示しないという処理です。表示されている場合は「TEXT(DATE($A$2,$B$2,A34),”aaa”)」で曜日を表示させます。日の表示と同様にDATE関数で日付のシリアル値を返し、それをTEXT関数を使用して曜日に変換しています。TEXT関数の第2引数に「aaa」を指定することで曜日を省略形で表示します。「aaaa」を指定すると省略せずに表示します。
小計と合計を計算する準備
支出と収入の小計と合計を計算する準備をします。まずはA37のセルに「小計」と入力します。続けてC37のセルに「=SUM(C6:C36)」を入力します。
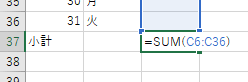
入力したC37のセルを選択して右下をH37のセルまでドラッグします。

次にI2のセルに「=SUM(」を入力し、C37~G37のセルを選択してEnterを押して確定します。
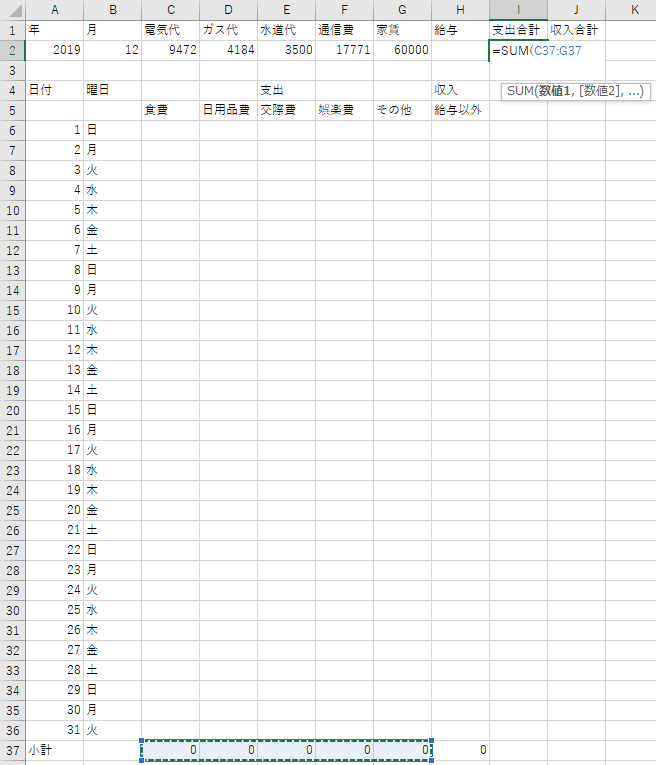
次に収入の個所を設定します。J2のセルに「=SUM(」を入力し、H2のセルとH37のセルを選択してEnterを押して確定します。
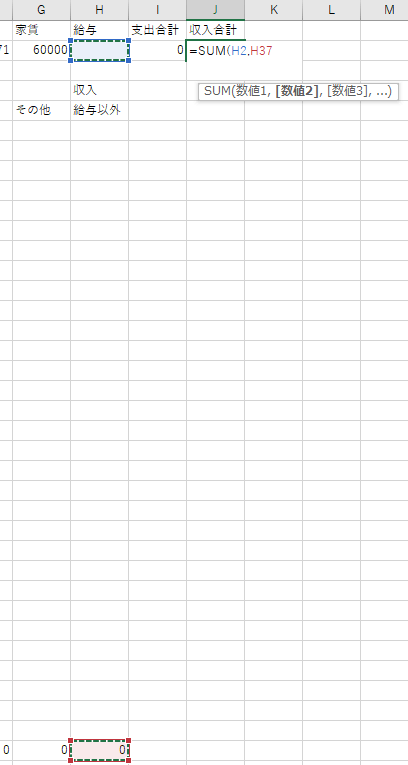
固定費を入力する
ここからは金額の入力です。きちんと家計簿として機能するかどうかを確認するために電気代などの毎月必ず発生する固定費を入力します。
※金額は例です。

日々の収支を入力する
日々の収支を入力します。小計と合計が自動で計算されていれば、家計簿の機能としては完成です。
※金額は例です。
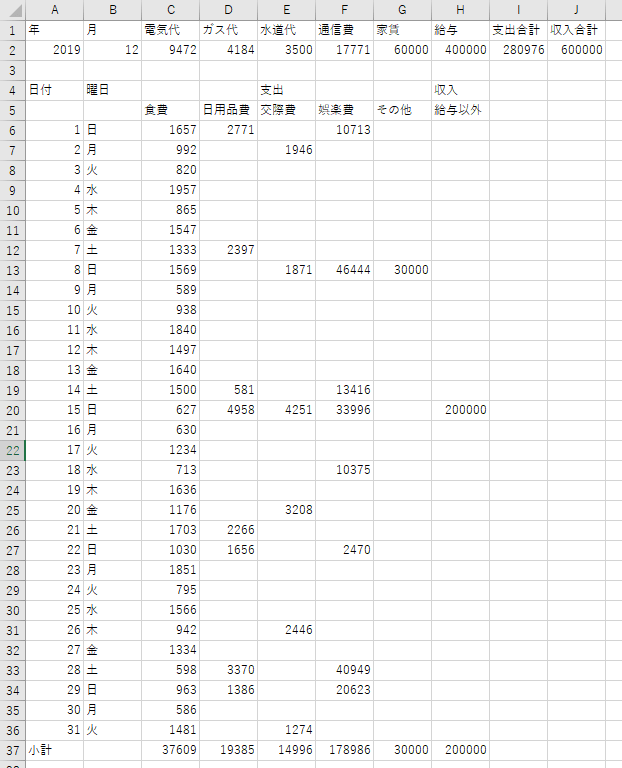
見栄えの調整
ここからは線や色を付けて見栄えを調整します。まずは何も入力してないセルを選択してCtrl+Aを押して全選択します。そして中央揃えのボタンを押して全てを中央揃えにします。続けてC6~H37を選択し、中央揃えの右のボタンを押して右揃えにします。
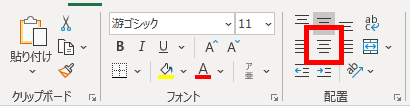
次に罫線を引きます。A1のセルを選択してCtrl+Aを押して全選択し、罫線の種類から格子を選択します。
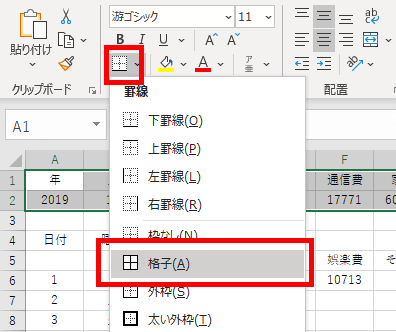
同様に下の表にも罫線を引きます。A4のセルを選択してCtrl+Aを押して全選択し、F4を押します。F4を押すことで直前の操作(罫線の追加)を繰り返します。
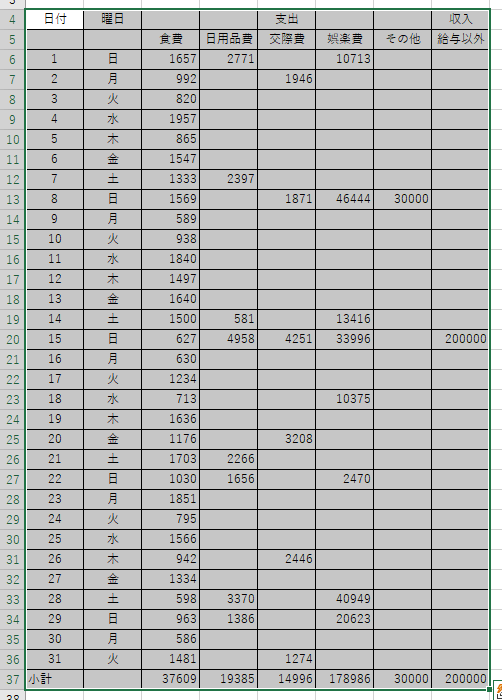
次に色を付けます。A1~B1、A4~B4、A37のセルをCtrlを押しながら選択し、バケツのボタンから色を付けます。
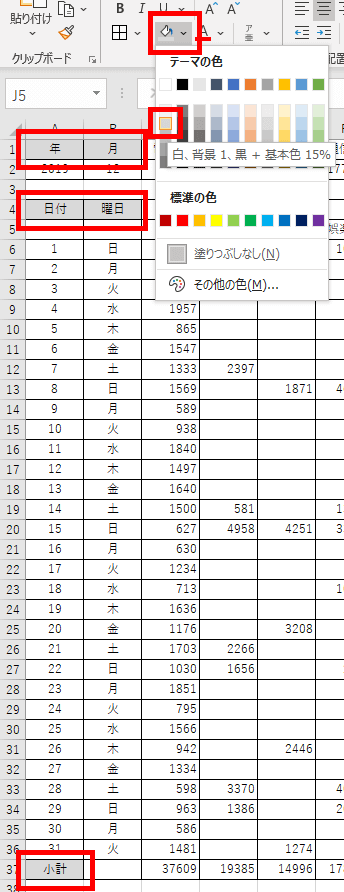
続けてC1~G1のセルを選択し、Ctrlを押しながらC5~G5のセルを選択して色を付けます。
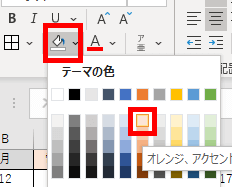
続けてH1とH5のセルを選択して色を付けます。
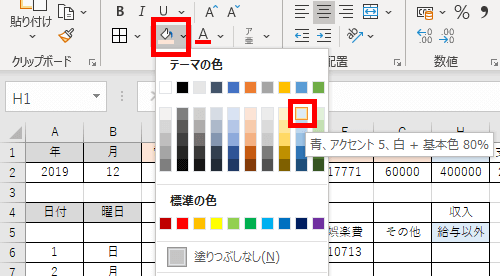
続けてC4~G4のセルを選択して色を付けます。
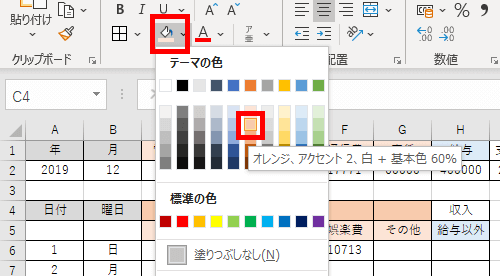
続けてH4のセルを選択して色を付けます。
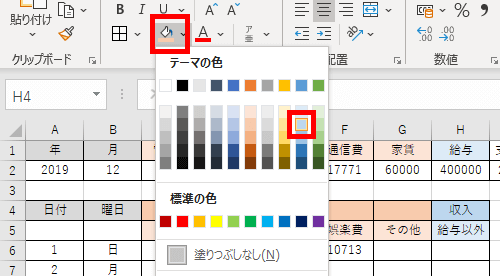
最後にI1とJ1のセルを選択して色を付けて色付けは完了です。
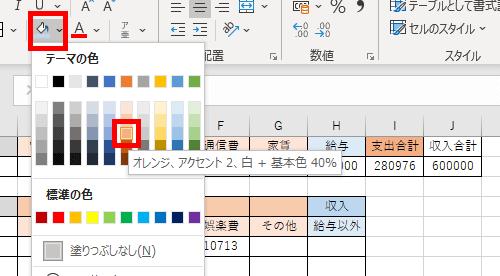
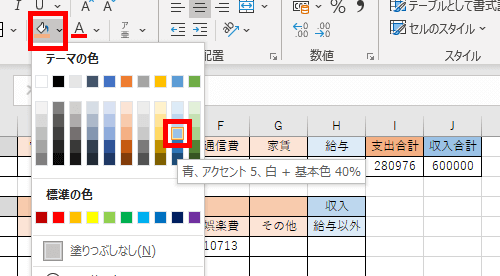
後はセルの連結と書式設定を行います。A4とA5のセルを選択して「セルを結合して中央揃え」のボタンを押します。
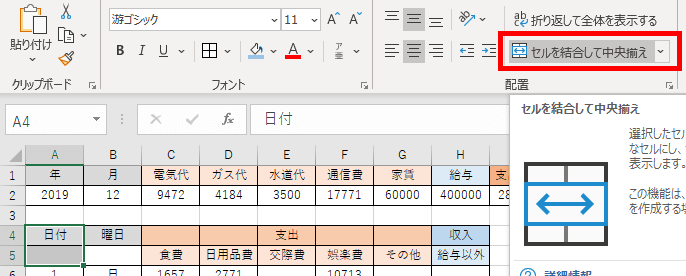
続けてB4とB5のセルを選択してF4を押します。
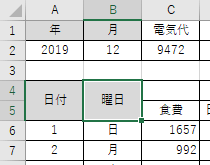
続けてA37~B37のセルを選択してF4を押します。
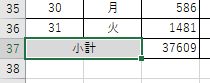
最後にC4~G4を調整します。見た目上はセルの連結で良さそうに見えますが、セルを連結させてしまうとグラフの作成がやり難くなります。そのため、不要な罫線を消して連結している風に見せます。「罫線の削除」を選択し、C4とD4の間、D4とE4の間、E4とF4の間、F4とG4の間の罫線をクリックして削除します。削除した後はEscキーを押して罫線の削除機能を解除します。これでセルの連結は完了です。
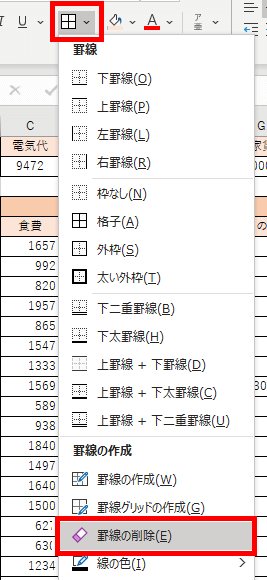
次に書式設定を行います。C2~J2、C6~H37を選択して「通貨」を選択します。
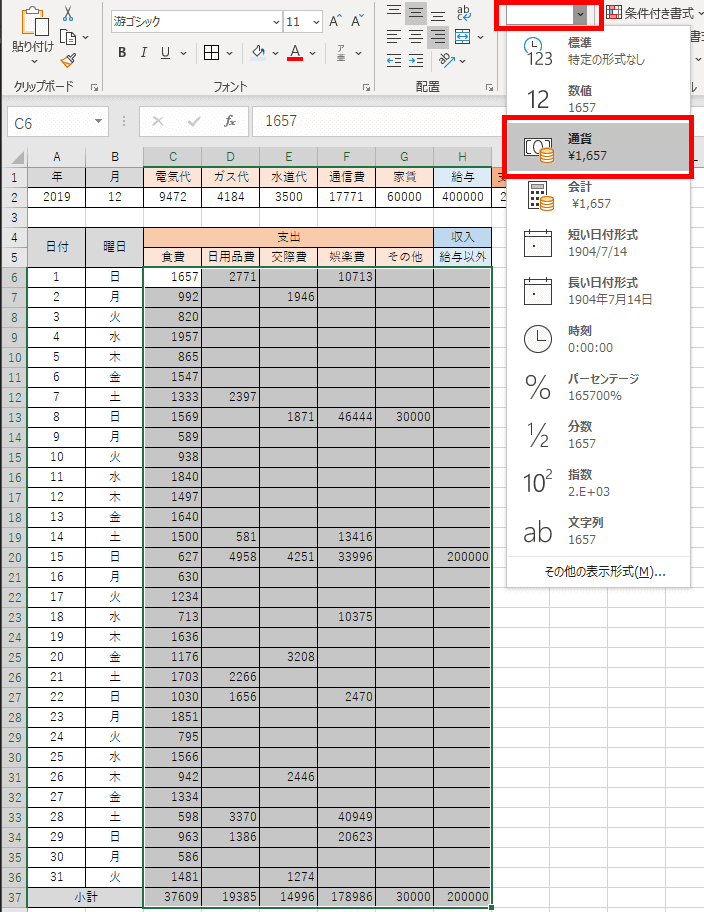
このようになれば成功です。#######と表示されている箇所はセルの幅が足りないためです。表示されるように、上部に記載されているアルファベットの線をドラッグしてセルの幅を調整します。

他も幅を調整するとこのようになります。
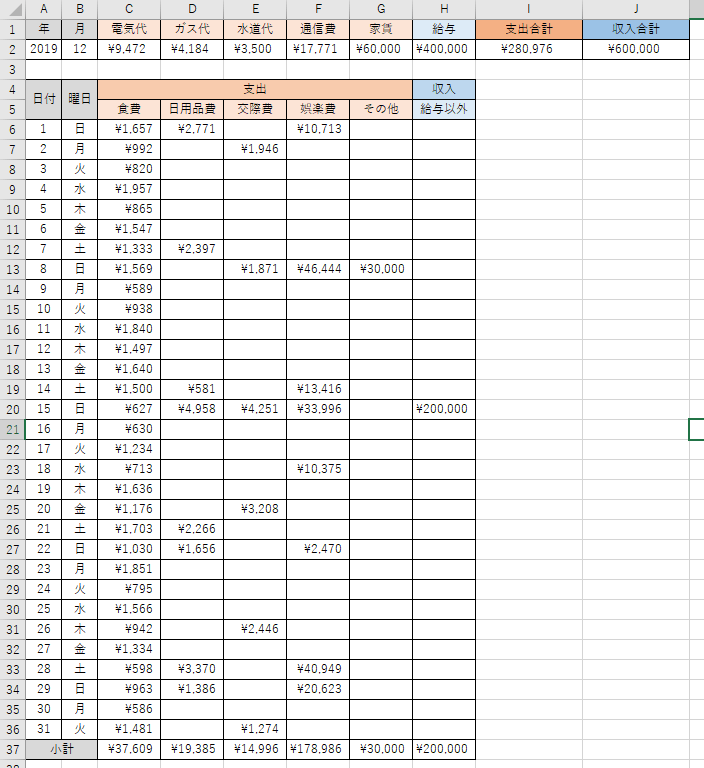
グラフの作成
最後にグラフを作成して視覚的にわかりやすくします。C5~G5のセルを選択し、Ctrlを押しながらC37~G37を選択します。そして「挿入」タブから「おすすめグラフ」を選択します。集合縦棒が選択されていることを確認して「OK」を押します。
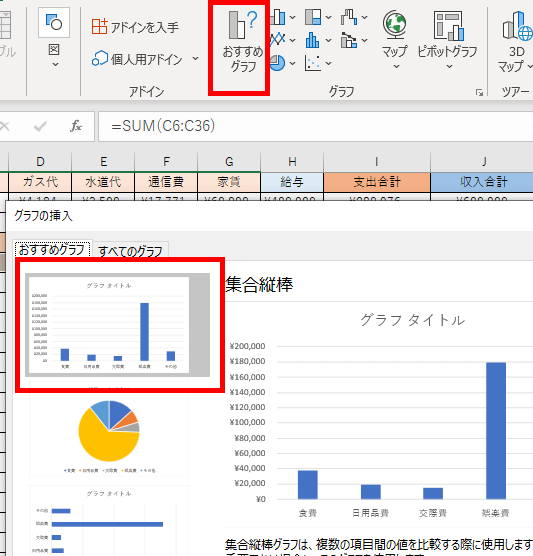
位置とサイズなどを調整するとこのように支出を表すグラフができます。
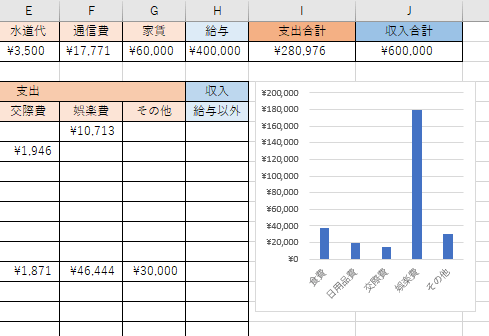
支出合計と収入合計を比較するグラフを作成します。I1~J2のセルを選択し、上記と同様にグラフを選択します。位置とサイズなどを調整するとこのように支出合計と収入合計を表すグラフができます。
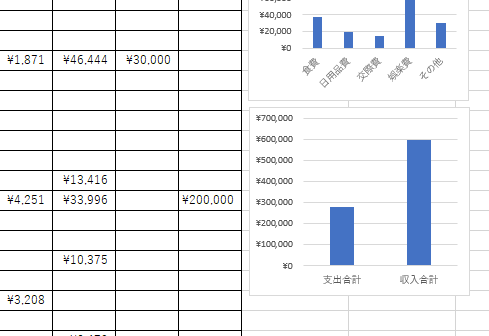
これでエクセルを使用した家計簿は完成です。
お疲れ様でした。