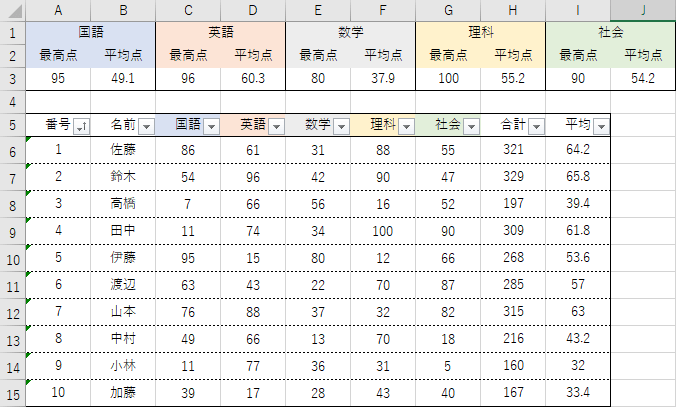エクセル関数を活用した成績表の作成方法
エクセルで単純な成績表を作成するのは比較的簡単です。ですが、少々複雑な成績表を作成するには様々なエクセル関数を組み合わせる必要があります。成績表の作成方法を習得すれば、他のエクセルを使用した作業に応用できることでしょう。
※使用しているエクセルのバージョンによって操作方法が異なる場合があります。
目次
完成する成績表
当ページで紹介している手順に沿って作成することで完成する成績表のイメージです。
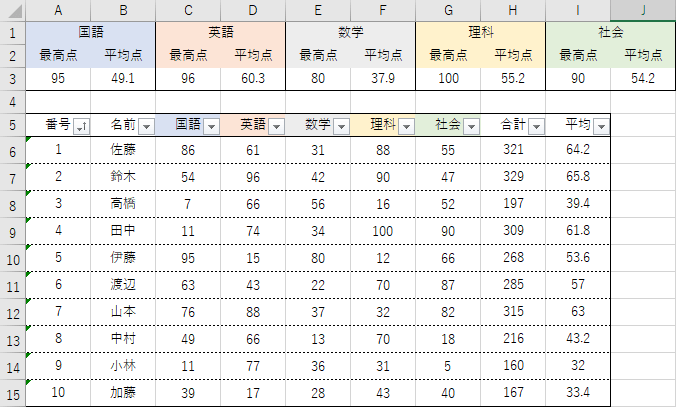
使用するエクセル関数
| 関数名 | 説明 |
|---|---|
| SUM | 値を合計する。 |
| AVERAGE | 平均(算術平均)を返す。 |
| MAX | 最大の数値を返す。 |
項目名の入力
まずは名前や教科などの項目名を入力します。

番号の入力
項目名が入力できたら、次は出席番号などの番号を入力します。A2とA3のセルを選択して書式を文字列にします。書式を文字列にすることで、001などの桁合わせの0が消えるのを防ぐことができます。
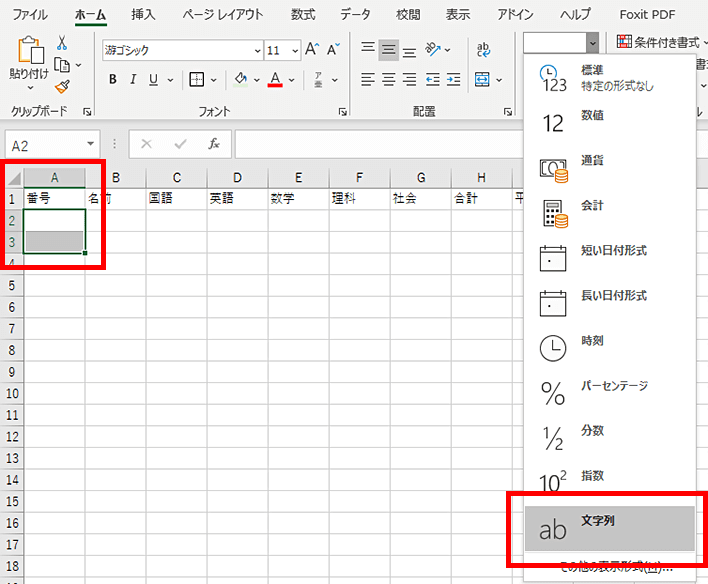
そしてA2のセルに1、A3のセルに2を入力して、A2とA3のセルを選択した状態でセルの右下を下にドラッグします。
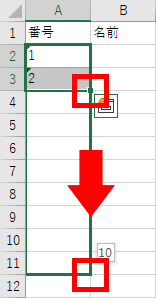
このようになれば成功です。番号は人数分になるようにドラッグしてください。最後に名前を入力してから次の作業に移ります。
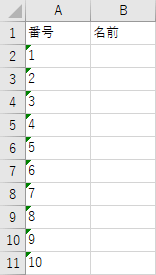
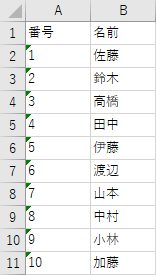
合計点を計算する準備
それぞれの点数を入力する前に、合計点を計算する準備をします。H2のセルに「=SUM(」と入力して、C2~G2のセルをドラッグで選択します。そしてエンターキーを押して確定します。
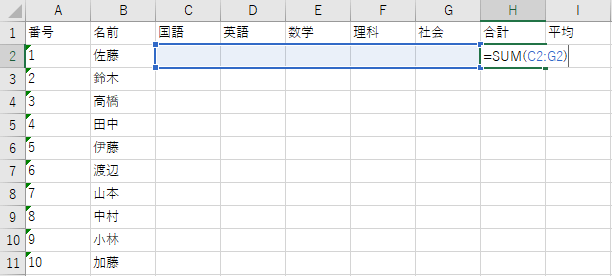
確定すると0が表示されます。0が表示されているH2のセルを選択した状態で、セルの右下をH11のセル(最後の人の行)までドラッグします。右下をダブルクリックしても同様の結果になります。
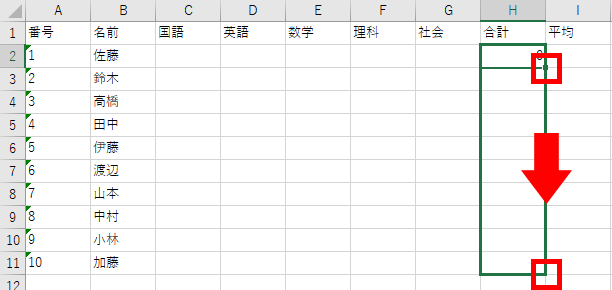
このようになれば成功です。
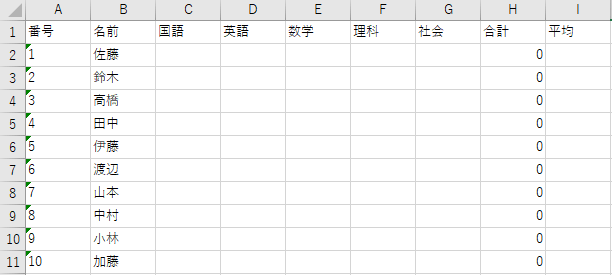
平均点を計算する準備
合計点の次は平均点を計算する準備をします。I2のセルに「=AVERAGE(」と入力して、C2~G2のセルをドラッグで選択します。そしてエンターキーを押して確定します。
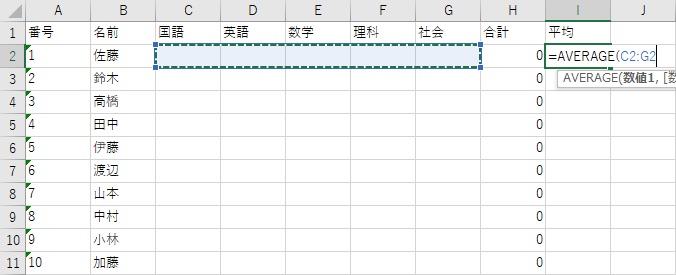
確定すると#DIV/0!と表示されます。#DIV/0!が表示されているI2のセルを選択した状態で、セルの右下をI11のセル(最後の人の行)までドラッグします。
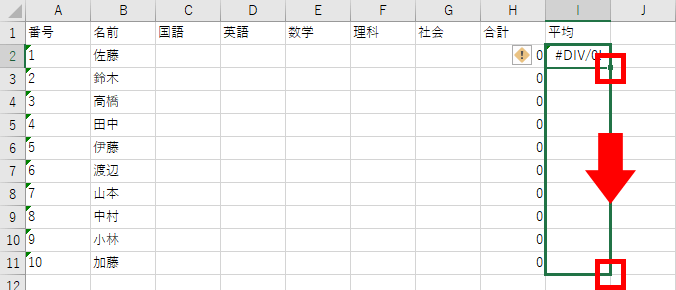
このようになれば成功です。
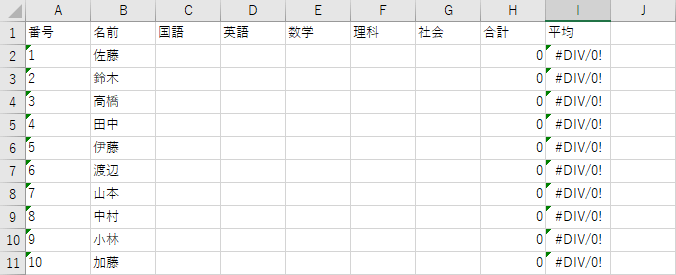
各教科の最高点と平均点を計算する準備
点数を入力するまであともう一息です。上記で個人毎の合計と平均を計算する準備をしましたが、次は各教科毎に計算できるようにします。まずは表示させるためのスペースを確保するために、上に空白行を4行追加します。13をクリックした後、Shiftを押しながら16をクリックして、Ctrl+Cでコピーします。
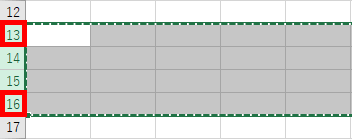
1を右クリックして「コピーしたセルの挿入」をクリックします。
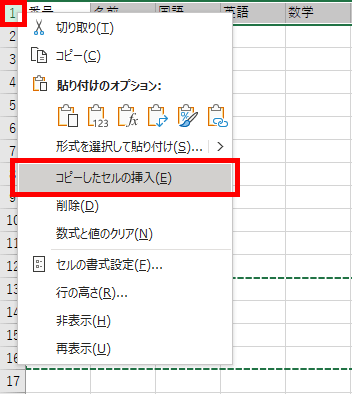
このようになれば成功です。
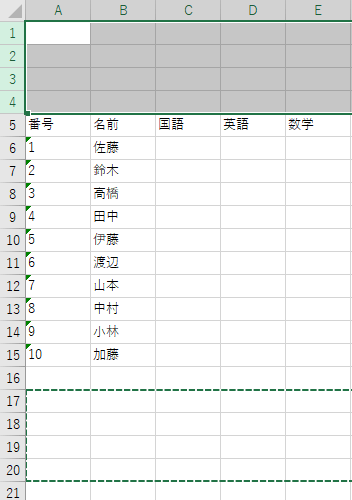
続けて項目名を入力します。入力後、A1のセルとB1のセルを選択してセルを連結します。
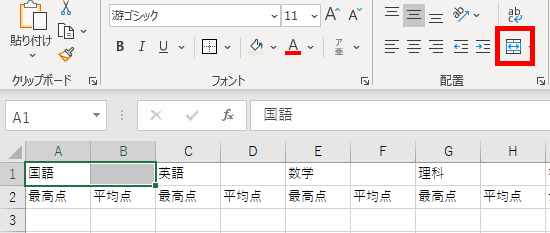
残りの教科のセルも連結します。セルを2つずつ選択してF4を押すと、前の操作(セルの連結)を繰り返すことができます。

最後に最高点と平均点を計算するための関数を入力します。A3のセルに「=MAX(」と入力してC6~C15のセルをドラッグで選択後、エンターキーを押して確定します。平均点はB3のセルに「=AVERAGE(」と入力してC6~C15のセルをドラッグで選択後、エンターキーを押して確定します。
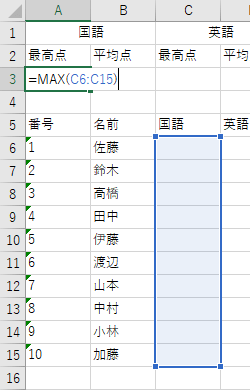
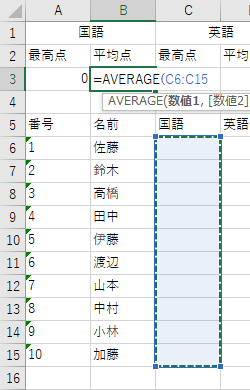
他の教科も同様に行い、このようになれば成功です。

点数の入力
準備が整ったので、いよいよ点数を入力します。この作業はただ数値を入力するだけです。このようになれば、これまで行った作業は成功しています。
※点数は例です。
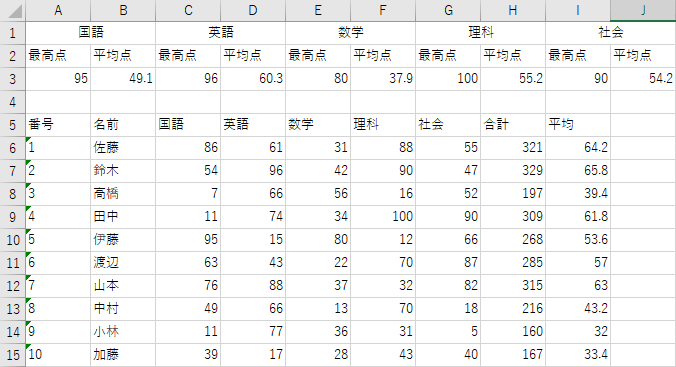
見栄えの調整
成績表の機能は全て実装できましたが、文字だけで見栄えが良くありません。なのでここから罫線や色を付けて装飾します。
A1~B3のセルを選択して外枠の罫線を付けます。
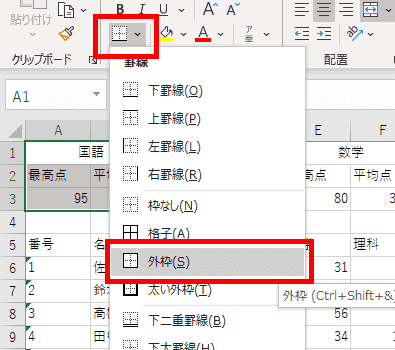
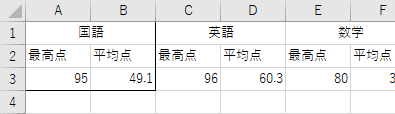
他の教科もセルも同様に罫線を付けます。セルを選択後、F4を押すことで前の操作(罫線を付ける)を繰り返すことができます。

同様に下の表にも罫線を付けていきます。A5~I15のセルを選択してF4を押します。
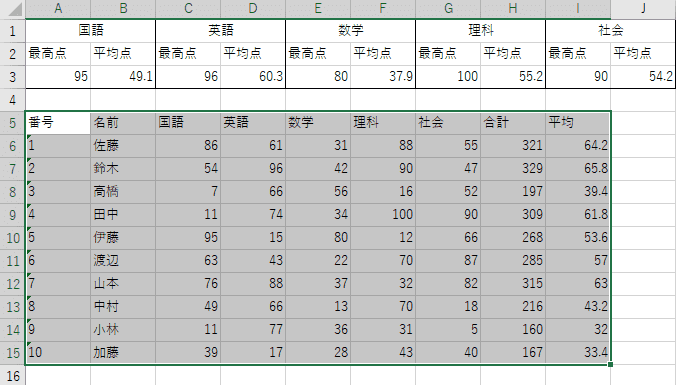
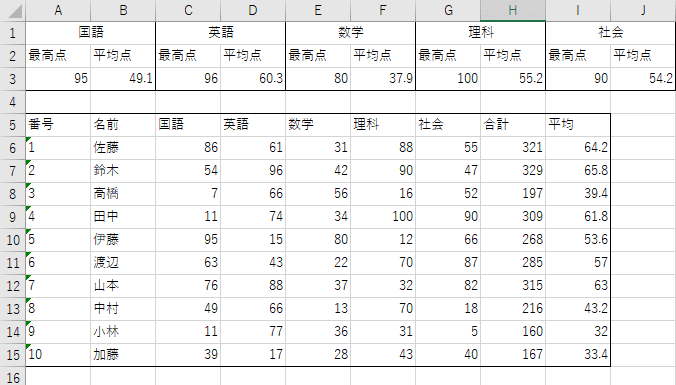
次にA5~I5のセルを選択してF4を押します。
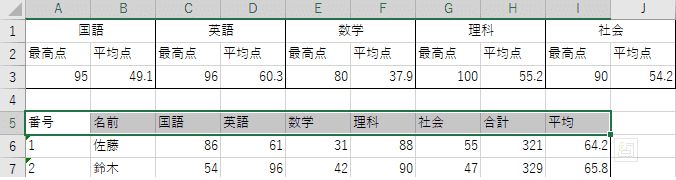
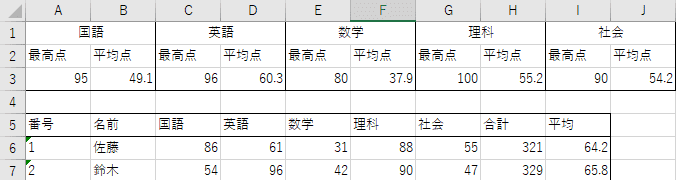
次に罫線の「線のスタイル」を上から3つ目の点線にします。
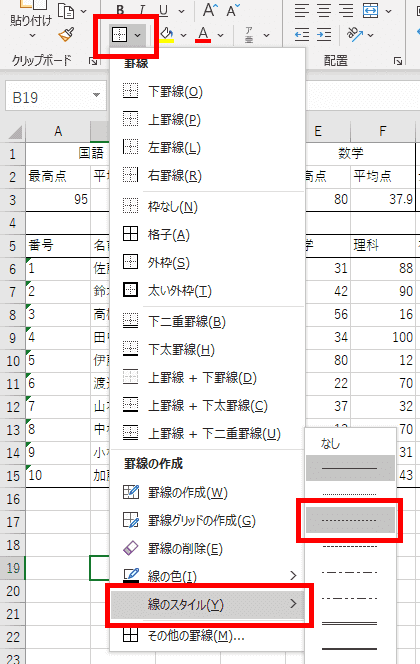
カーソルが鉛筆になったら、6行目と7行目の間をドラッグして線を引きます。
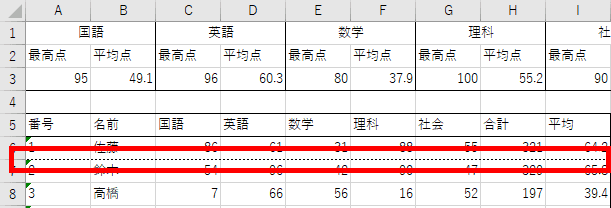
同様に他の行にも点線を引きます。ここでもセルを選択してF4を押すことで繰り返すことができます。
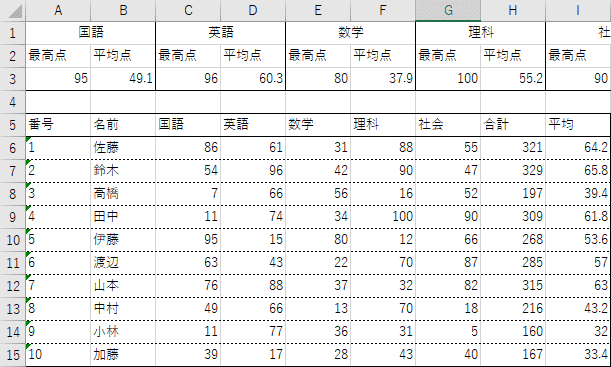
次に文字を中央揃えにします。A17など、何も入力していないセルを選択してCtrl+Aを押して全選択し「中央揃え」のボタンを押します。ならない場合は2回押します。
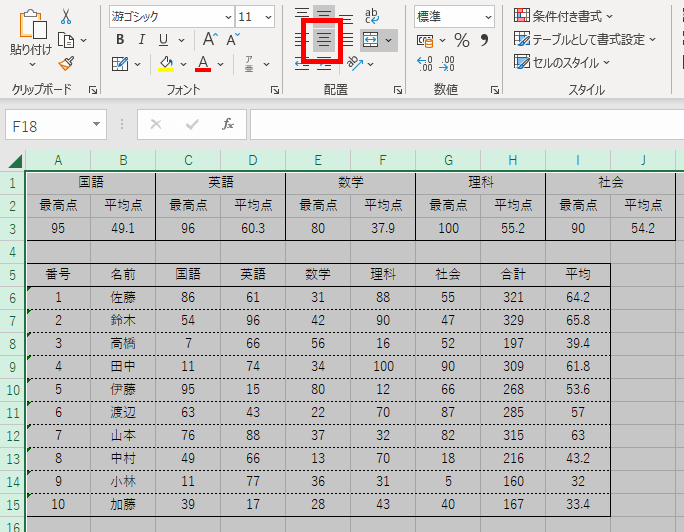
次に色を付けます。A1~B3を選択後、Ctrlを押しながらC5をクリックします。そして青色でセルを塗りつぶします。同じ教科名の個所を同じ色にするのがポイントです。
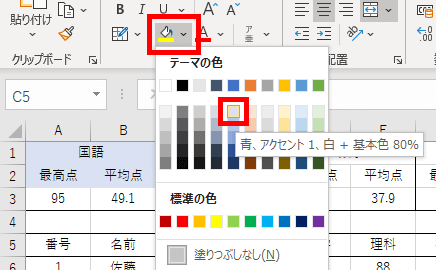
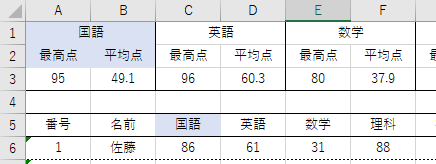
他の教科も同様に色を付けます。
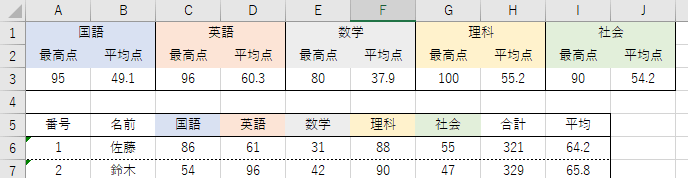
ここまでできたらあともう少しで完成です。
左の数字の個所を右クリックして「行の高さ」を選択後、23を入力します。
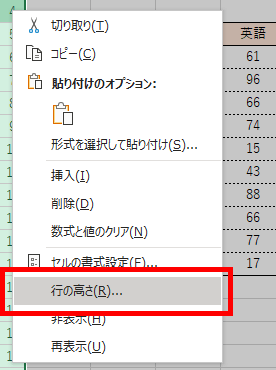
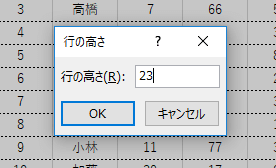
これで行間が広がって見やすくなります。これで見栄えの調整は完了です。
最後にフィルターを使用して並び替えられるようにします。A5のセルを選択してCtrl+Aで全選択し「並び替えとフィルター」ボタンから「フィルター」を選択します。
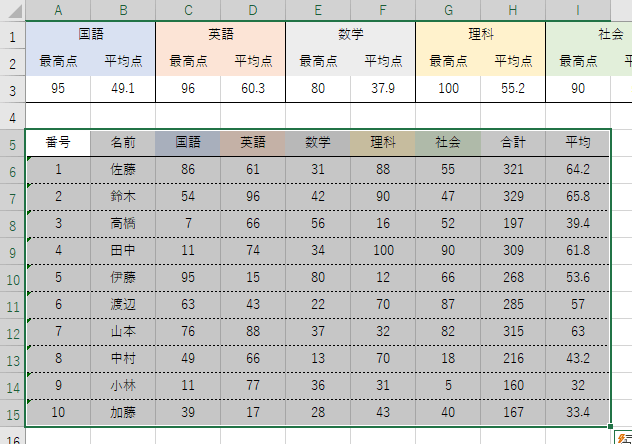
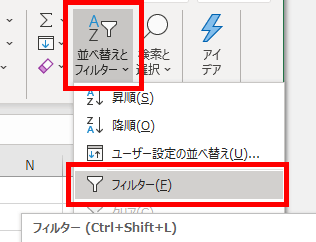
項目名の右に矢印が表示され、ここから「降順」を選択すると点数が高い順に並び替えることができます。
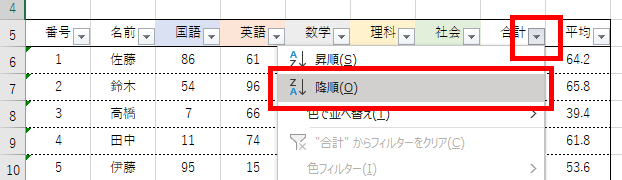
これでエクセルを使用した成績表は完成です。
お疲れ様でした。